
こんにちは。ワード社のブログ担当、ヤッチです。
今回はいつもの連載とは少し趣旨が異なりますが、昨今の会社運営において最も重要な「デジタルデータのバックアップ方法」について、弊社の実施状況を踏まえながら紹介したいと思います。
弊社は以下の方針のもと、バックアップの仕組みを構築しています。
・オフィスが物理的に消失してもデータは存在する
・一度構築してしまえば、自動でバックアップされる
ただし、データを共有する人数が限られている小規模組織に合わせて構築した仕組みであることは前置きしておきます。また、バックアップの実施にあたってはあくまで自己責任でお願いいたします。

クラウドストレージ全盛の昨今では、いきなりGoogleドライブやOneDrive、Dropbox等のサービスを利用してデータを保管・共有しているという会社様も多いでしょう。
ただし、データの容量によってはまだまだアップロードに時間がかかってしまうため、データを受け渡しする際など素早く共有したい場合には向いていないと感じています。
大きなデータを素早く共有・保管する場合は、やはりNASサーバが一番だと考えます。
NASサーバとは社内ネットワークに接続されたハードドライブディスクのことで、同じくネットワークに接続されたパソコン等を使ってファイルの共有・保管を行います。
パソコンから直接NASサーバの中にあるファイルの出し入れを行い、それが同時に社内の他のパソコンにも反映されるため、もっとも効率の良いファイル共有方法として、小規模オフィスなどで長く使われてきました。
似たようなものに大規模組織での利用が想定されたファイルサーバがありますが、こちらはカスタマイズ性に優れるものの費用や保守管理の面から導入の難易度が比較的高いと言われています。

NASサーバの弱点は何といっても、社内に設置された物理サーバなだけに、ディスクの破損リスクがあるということです。
精密機器のために、外部からの衝撃に弱いことはもちろん、ホコリの侵入などによっても簡単に破損します。
もちろん、NASサーバの機器が破損したとしても、内蔵されたハードディスクが無事ならデータを取り出すことはできるでしょう。
ただ、ここで注意が必要なのは、パソコン(Windows PC)などに取り出したハードディスクを直接つないでも、大抵の場合は読み取ることができないということです。
その理由はハードディスクのオペレーティングシステムがLinux OSにしか対応していないからです。Widows対応のサーバもありますが非常に高価です。
データ救出をする場合は、インターネットからLinux OSをダウンロードして、DVD-Rに書き込み、パソコンのBIOSからブート機能を使用してハードディスクに接続しなければいけません。(何のことか分かりませんね)
ネットを検索すれば救出方法もそれなりに出てきますし、難易度の高いものではありませんが、初めて行うなら救出までに丸一日はかかるでしょう。
上記のような破損トラブルがあった場合、毎回ブートしてデータ救出を行うのはさすがに骨が折れます。
そこで、あらかじめミラーリング機能を搭載したNASサーバを選択します。
ミラーリング機能とは、内蔵された複数のハードディスクに同じデータを複製して書き込む機能です。
これであれば、どのディスクが破損したとしても、破損していないディスクを抜き出して、新たなサーバに差してやれば回復します。
ただし、これでもまだデータ保管としては安全ではありません。
それはオフィスの浸水や火災、盗難など思わぬアクシデントが起きた際、物理的なサーバでは保管データがまるごと無くなってしまうことを意味します。
そこで実施したいのが、先に述べたクラウドストレージとの連結です。

NASサーバに保管されたデータはあくまで、内蔵されたハードディスクに保存されており、クラウドストレージのようにウェブ上にアップロードされているわけではありません。
そこで、データの保管に最善を期すため、NASのデータを丸ごとウェブ上のクラウドストレージへ自動バックアップします。。
以下からは弊社で使用しているNASサーバ「Synology DiskStation DS218+」を例に用います。
Synologyはその使い勝手の良さやカスタマイズ手段の豊富さで世界中から支持されているNASサーバです。
もちろん先述のミラーリング機能(SynologyではRAID1と呼ぶ)も搭載しています。
最大の特徴はDSMという独自OSを搭載しており、Windowsデスクトップを触る要領で、ブラウザから様々なアプリをNASサーバに導入できるところ。
外出先からスマホを使って安全にアクセスできたり、ファイルをパスコード付きで外部に共有できたりなど様々な便利機能を追加できますが、今回はバックアップに絞って解説していきます。
クラウドストレージへのバックアップもアプリを使って行います。
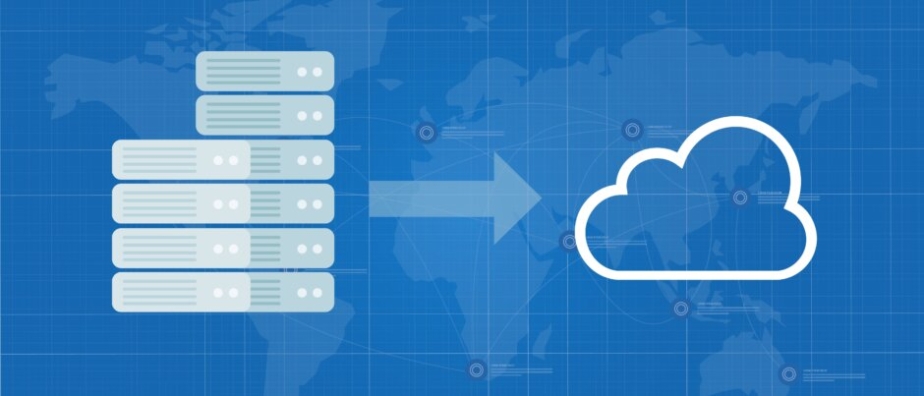
NASサーバの保管データをあらかじめ設定したスケジュールに沿って自動バックアップを行ってくれるのが「cloud sync」です。
NASに入れたデータをクラウドにバックアップするだけでなく、NASのデータを削除した場合はクラウド上からも削除してくれるという優れものです(削除するかどうかは選択できます)。
1.ブラウザからDSMを開きます

2.左上にあるパッケージセンターから「cloud sync」をインストール
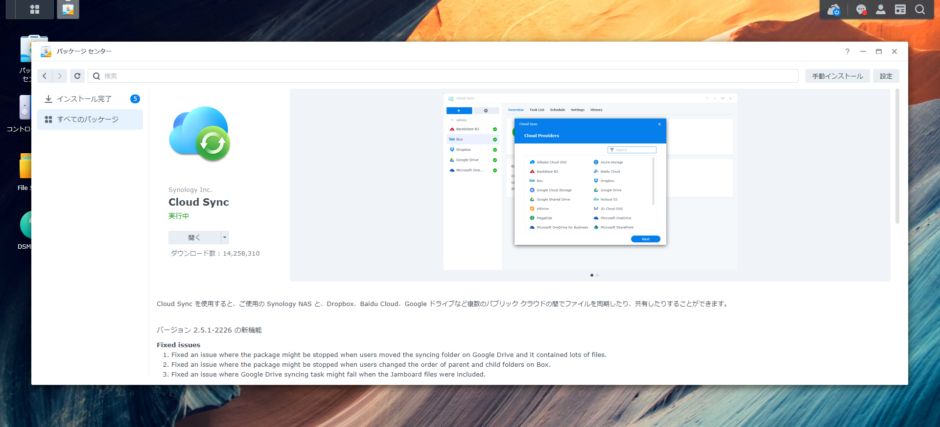
3.「cloud sync」を実行し、接続したいクラウドサービスを選択
※使いたいクラウドサービスにアカウント登録しておくことが必要です
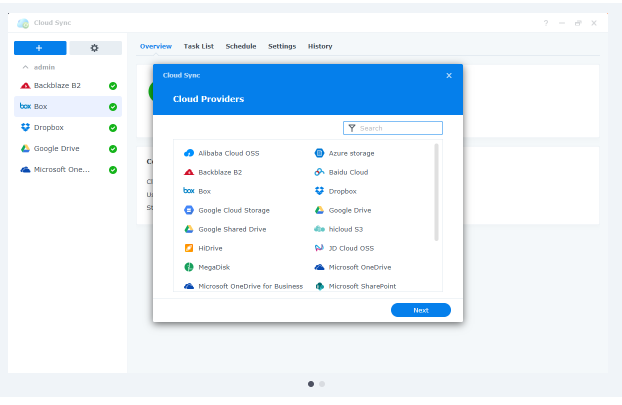
4.クラウドサービスにログインし、「cloud sync」への接続を許可
5.タスク画面で設定を行いますが、NASからクラウドストレージへファイルのアップロード方向のみで同期を行う場合は、タスク画面の同期方向を「ローカルでの変更のみアップロードします」を選択します
※ここで同期する方向が決まります。間違えないように。クラウドからNASへの同期や双方の同期も可能です
6.「NASから削除したファイルをクラウドストレージからも削除する」には、「ソース フォルダでファイルが削除されている場合は、同期先フォルダでファイルを削除しないでください」のチェックを外し、無効化します
7.適用をクリック
8.「cloud sync」のスケジュールで同期する時間帯を設定します。弊社では土日と平日の業務時間外に毎日バックアップが取られるように設定しています
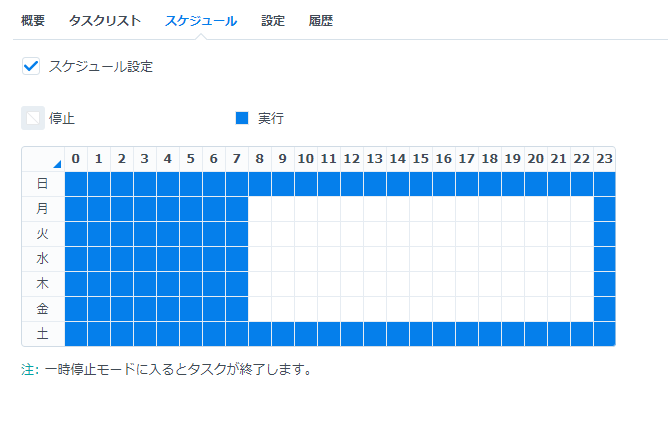
一方、クラウドストレージは(サービスを提供する会社にもよりますが)過去のファイルを履歴から復元したり、ゴミ箱に入ったデータも一定期間保持されたりするなどデータの紛失に対して高い予防効果を発揮するので安心です。以上により、NASサーバで行った変更がクラウドストレージに反映されるようになります。
クラウドサービスはNASサーバの保存容量を考えて適切なプランを選択しておきましょう。
いかがだったでしょうか。
昨今は災害も多く、何が起こるかわかりませんから、大切なデータは二重に保管しておくことをおすすめします。
今回紹介した方法ならバックアップも自動なので、手間はかかりませんよ。
ではでは、また次回。